
El Administrador de tareas es una herramienta imprescindible en Windows 11, al igual que en versiones anteriores del sistema operativo. Puede usar el Administrador de tareas para finalizar programas atascados, solucionar problemas de la barra de tareas y del escritorio, deshabilitar programas de inicio defectuosos y más.
Mostrar el administrador de tareas suele ser el último recurso antes de apagar la computadora y reiniciarla manualmente cuando parece que no responde en absoluto.
Se puede acceder al administrador de tareas en Windows 11 de varias maneras. Cuál es mejor para usted depende de su situación particular.
Cuando Windows 11 funciona sin problemas, usar una tecla de acceso rápido para iniciarlo es la opción más conveniente. Si está utilizando una tableta sin teclado, es posible que deba usar un método diferente para acceder al Administrador de tareas. Si la interfaz de Windows 11 ya no responde, generalmente se puede acceder al administrador de tareas a través de un pequeño desvío.
Aquí hay seis formas diferentes de iniciar el Administrador de tareas, organizadas por esfuerzo. Si todas las demás opciones fallan, debe probar el último método.
Tiene 6 opciones cuando abre el administrador de tareas de Windows 11.
Opción 1: en una computadora con teclado, presionar las teclas “CTRL + SHIFT + ESC” juntas es la forma más rápida de abrir el Administrador de tareas de Windows 11. Puede usar uno de los siguientes métodos si no tiene un teclado.

Opción 2: puede abrir el menú de inicio alternativo y el administrador de tareas haciendo clic con el botón derecho o manteniendo presionado el ícono de Windows en la barra de tareas. La combinación de teclas “WINDOWS + X” también puede abrir el menú.

Opción 3: puede crear un acceso directo en el escritorio para el Administrador de tareas y luego iniciarlo con un solo clic. Para ello, abra el Explorador de archivos y vaya a “Panel de control” > “Sistema y seguridad” > “Herramientas de Windows”, haga clic con el botón derecho en el icono del Administrador de tareas y seleccione “Crear acceso directo”.

Opción 4: también se puede acceder al Administrador de tareas en Windows 11 desde la barra de búsqueda. Sin embargo, este método no es el más rápido debido al ligero retraso.

Opción 5: el cuadro de diálogo Ejecutar que puede abrir con el método abreviado de teclado Windows + R es el mismo. Si la barra de tareas no responde, aún puede usarla para iniciar el Administrador de tareas de Windows 11 escribiendo “LaunchTM” en el cuadro de búsqueda.

última oportunidad
Si tiene problemas con las aplicaciones de Microsoft Store en Windows 11, puede solucionarlas fácilmente o restablecerlas por completo con un solo clic.
Consejo: para mayor seguridad y privacidad, utilice los mejores proveedores de servicios de VPN.
No te pierdas nada con él la red-las noticias
Todos los viernes: ¡el último resumen de noticias de entretenimiento sobre noticias tecnológicas!
anuncios

“Nerd de la cerveza en general. Ninja independiente de las redes sociales. Aficionado al alcohol incurable. Propenso a ataques de apatía”.
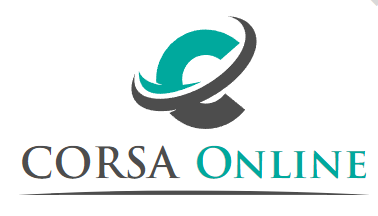




More Stories
La NASA anuncia el éxito de la “Voyager 1”: se ha producido el “mayor milagro”
Estos son los valores de referencia del polémico nuevo juego para PS5 en Metacritic
Muchos smartphones reciben una segunda actualización de software